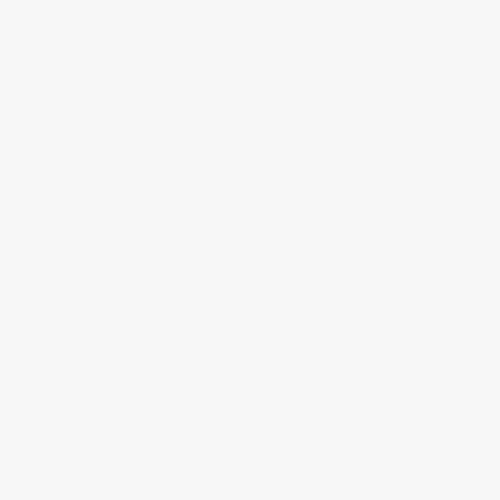
Upgrading Your Samsung TV's Firmware
Hey there! Are you the proud owner of a Samsung TV? Well, you're in for a treat because today I'm going to share some easy-to-follow steps on how to upgrade your TV's firmware. I know, I know, the thought of dealing with technical stuff can be a bit daunting. But fear not! I'm here to guide you every step of the way, so you can enjoy all the new features, bug fixes, and performance improvements that come with a firmware upgrade. Trust me, it's totally worth it! So grab your remote, sit back, and let's dive into the world of firmware upgrades together.
Understanding Firmware and its Importance
What is Firmware?
Firmware is the underlying software that controls the functionality of various electronic devices, including TVs, smartphones, cameras, and more. It serves as the bridge between the hardware and the user interface, enabling the device to perform specific tasks.
The Role of Firmware in TVs
When it comes to TVs, firmware plays a crucial role in ensuring optimal performance and compatibility with the latest technologies. It is responsible for controlling various aspects of the TV, such as picture quality, sound output, connectivity options, and smart features.
Why Keeping Firmware Up to Date is Important
Keeping your TV firmware up to date is essential for several reasons:
- Compatibility: Firmware updates often include improvements and bug fixes that enhance compatibility with newer apps, services, and devices. By keeping your firmware up to date, you ensure that your TV remains compatible with the latest technologies and avoids any potential issues or limitations.
- Enhanced Features: Firmware updates frequently introduce new features and functionality to your TV. These updates can include improvements to the user interface, new streaming options, additional settings, and even improvements to picture and sound quality. By updating your firmware, you can enjoy the latest features and enhancements that manufacturers release for your TV model.
- Security: Just like any other software, firmware can have vulnerabilities that hackers can exploit. Manufacturers release firmware updates to address these security vulnerabilities and keep your TV protected from potential threats. Updating your firmware helps ensure that you have the latest security patches installed, safeguarding your TV and your personal information.
How to Update Your TV Firmware
Updating your TV firmware is a relatively straightforward process. Here's a general guide:
- Check for Updates: Most TVs have a built-in firmware update feature. Look for the "Settings" or "System" menu on your TV and navigate to the "Software Update" section. Here, you can check for available updates.
- Connect to the Internet: To download and install firmware updates, your TV needs to be connected to the internet. Ensure that your TV is connected to your home network either through Wi-Fi or an Ethernet cable.
- Follow the Prompts: If an update is available, your TV will prompt you to download and install it. Follow the on-screen instructions and let the TV complete the update process. During this time, it's crucial not to turn off or unplug your TV.
Checking for Firmware Updates
Keeping your Samsung TV up to date with the latest firmware is essential for ensuring optimal performance, bug fixes, and gaining access to new features. In this guide, we will walk you through different methods to check for available firmware updates on your Samsung TV. Whether you prefer using the TV's built-in firmware update feature, the Samsung website, or the SmartThings app, we've got you covered.
Method 1: Using the TV's built-in firmware update feature
One of the easiest ways to check for firmware updates is by using the built-in feature on your Samsung TV. Follow these steps:
- Turn on your Samsung TV and ensure it is connected to the internet.
- Using your TV remote, navigate to the settings menu.
- Look for the "Support" or "System" option and select it.
- Within the support menu, locate and select "Software Update."
- Your TV will now check for available firmware updates. If an update is available, follow the on-screen instructions to download and install it.
Benefits of using the TV's built-in firmware update feature:
- Convenient and accessible directly from your TV
- Quick and easy process
- Ensures compatibility with your specific TV model
Method 2: Using the Samsung website
If you prefer a more hands-on approach or want to check for updates before turning on your TV, you can visit the Samsung website. Here's how:
- Grab a computer or mobile device with internet access.
- Open a web browser and go to the Samsung website (www.samsung.com).
- Navigate to the "Support" section of the website.
- Look for the "Downloads" or "Firmware" option and select it.
- Enter the model number of your Samsung TV in the search bar and click search.
- If there are any available firmware updates, they will be listed. Click on the relevant update to access the download page.
- Follow the instructions provided on the download page to download the firmware update file.
- Once downloaded, transfer the firmware update file to a USB flash drive.
- Connect the USB flash drive to your Samsung TV and follow the on-screen instructions to install the update.
Benefits of using the Samsung website:
- Allows you to check for updates even when your TV is turned off
- Provides access to additional support resources
- Gives you more control over the updating process
Method 3: Using the SmartThings app
If you have the SmartThings app installed on your mobile device, you can conveniently check for firmware updates and manage your Samsung TV. Here's how:
- Open the SmartThings app on your mobile device.
- Make sure your TV and mobile device are connected to the same Wi-Fi network.
- On the app's home screen, locate and select your Samsung TV from the list of available devices.
- Once connected to your TV, navigate to the "Settings" or "Device Options" section.
- Look for the "Software Update" or "Firmware Update" option and select it.
- The SmartThings app will now check for available firmware updates. If an update is available, follow the on-screen instructions to download and install it.
Benefits of using the SmartThings app:
- Allows you to manage your Samsung TV remotely
- Provides a seamless and user-friendly interface
- Offers additional smart features and controls
By following one of these methods, you can ensure that your Samsung TV is always up to date with the latest firmware. Regularly checking for updates will enhance your TV's performance, address any potential issues, and unlock new features. So, stay ahead of the game and enjoy the best possible viewing experience with your Samsung TV!
[Note: Conclusion not included]
Downloading and Installing Firmware Updates
In today's digital age, keeping your electronic devices up to date is essential for optimal performance and functionality. This also applies to your Samsung TV, as firmware updates can bring new features, bug fixes, and improvements to your viewing experience. In this blog section, we will guide you through the process of downloading and installing firmware updates onto your Samsung TV, whether you prefer a manual or automatic update method.
Manual Firmware Update
- Check for Available Updates: Start by ensuring that your Samsung TV is connected to the internet. Then, navigate to the "Settings" menu on your TV and select "Support." From there, choose "Software Update" and click on "Update Now" to check for any available firmware updates.
- Some Samsung TV models may have a slightly different menu layout, but the general steps remain the same.
- Download the Firmware: If a firmware update is available, your Samsung TV will display the download progress and prompt you to confirm the download. Once you confirm, the TV will download the firmware update onto your device.
- It is important to have a stable internet connection during the download process to avoid interruptions or corrupted downloads.
- Install the Firmware: Once the firmware update is downloaded, your Samsung TV will prompt you to install it. Follow the on-screen instructions to install the firmware update. During this process, your TV may restart multiple times, so be patient and avoid turning off the TV or disconnecting it from the power source.
- It is recommended to have your TV plugged into a power source throughout the installation to prevent any interruptions or damage to the device.
Automatic Firmware Update
Samsung TVs also offer the convenience of automatic firmware updates, ensuring that your device stays up to date without any manual intervention. Here's how to enable this feature:
- Enable Automatic Updates: On your Samsung TV, go to the "Settings" menu and select "Support." Choose "Software Update" and then click on "Auto Update." Toggle the switch to enable automatic firmware updates.
- Depending on your TV model, the option to enable automatic updates may be located in a different sub-menu. Refer to your TV's user manual for specific instructions.
- Configure Settings: Once you have enabled automatic updates, you can further customize the update settings. You can choose to update the TV only when it is in standby mode or select a specific time for the updates to occur.
- Configuring the update settings allows you to have control over when the updates will take place, ensuring they don't disrupt your viewing experience.
Benefits of Firmware Updates
Now that you know how to download and install firmware updates for your Samsung TV, let's explore some of the benefits:
- Enhanced Performance: Firmware updates often include performance optimizations that can improve the overall speed and responsiveness of your TV.
- Bug Fixes: Firmware updates address known issues and bugs, ensuring a smoother and more stable user experience.
- New Features: Updates can introduce new features, functionalities, and improvements to your Samsung TV, enhancing your viewing experience.
- Security Enhancements: Firmware updates often include security patches that protect your TV from potential vulnerabilities.
By regularly updating your Samsung TV's firmware, you can ensure that you are making the most of your device's capabilities and enjoying an optimized viewing experience.
Remember, firmware updates may vary depending on the model and manufacturer of your TV, so always refer to the user manual or the manufacturer's website for specific instructions related to your device.
So, go ahead and keep your Samsung TV up to date, unlocking its full potential and ensuring an immersive entertainment experience for years to come!
Troubleshooting Firmware Upgrade Issues
Upgrading the firmware of your TV can bring new features, improved performance, and bug fixes. However, sometimes the process doesn't go as smoothly as expected. In this article, we will address common problems that may arise during a firmware upgrade and provide helpful troubleshooting tips to overcome them.
1. Failed Updates
Symptoms:
- The firmware update process gets stuck or freezes.
- The TV restarts repeatedly without completing the update.
- The update fails and the TV returns to its previous firmware version.
Troubleshooting Steps:
- Ensure that your TV is connected to a stable power source. A sudden power outage during the update can lead to a failed update.
- Verify that you have a stable internet connection. A weak or intermittent connection may interfere with the firmware download process.
- Check if there are any available updates for your TV model. Installing the latest firmware version can often resolve compatibility issues.
2. Error Messages
Symptoms:
- Error messages appear during the firmware upgrade process.
- The TV displays codes or messages that indicate an error occurred.
Troubleshooting Steps:
- Take note of the error message or code displayed. This information can help identify the specific issue and guide your troubleshooting efforts.
- Perform a quick internet search using the error message or code as a keyword. Often, you will find forums or support articles where others have encountered the same problem and discovered solutions.
- If the error persists, contact the manufacturer's support team or consult the TV's user manual for further assistance. They may have specific instructions or firmware files to address the error.
3. Network Connectivity Problems
Symptoms:
- The TV cannot connect to the internet during the firmware update.
- The download speed is extremely slow, causing the update process to take a long time.
Troubleshooting Steps:
- Check your Wi-Fi signal strength. If it's weak, try moving the TV closer to your router or consider using a wired connection for a more stable and faster download speed.
- Restart your router and TV. Sometimes, network issues can be resolved by simply refreshing the connection.
- Disable any VPN or proxy settings on your network. These configurations can interfere with the TV's ability to connect to the firmware update servers.
- Ensure that your router's firmware is up to date. Outdated router firmware can cause compatibility issues with your TV's firmware update process.
By following these troubleshooting steps, you can often resolve common firmware upgrade issues with your TV. Remember to seek assistance from the manufacturer's support team if needed, as they have the expertise to help you overcome any challenges you may encounter.
If you have any further questions or need additional assistance, feel free to reach out to our friendly support team who will be happy to help you.
Enhancing Your Samsung TV Experience with the Latest Firmware Update
In conclusion, keeping your Samsung TV's firmware updated is crucial for maximizing performance and enjoying the latest features. By regularly checking for updates and following the recommended installation process, you can ensure that your TV stays up to date. Don't forget to back up your settings before performing any firmware updates. Embrace the enhanced functionality and improved user experience that comes with a well-maintained Samsung TV. Happy upgrading!



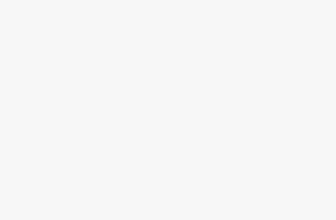

Great article! I've been wanting to upgrade my Samsung TV's firmware and this guide provided clear and easy-to-follow steps.
It's good to know that Samsung regularly releases firmware updates to fix bugs and enhance features. I'll make sure to keep my TV up-to-date.
I encountered an issue while updating my Samsung TV's firmware. The guide didn't mention what to do in case of errors. Can you provide some troubleshooting tips?
I had no idea that updating the firmware could improve the performance of my Samsung TV. Thanks for sharing this valuable information!