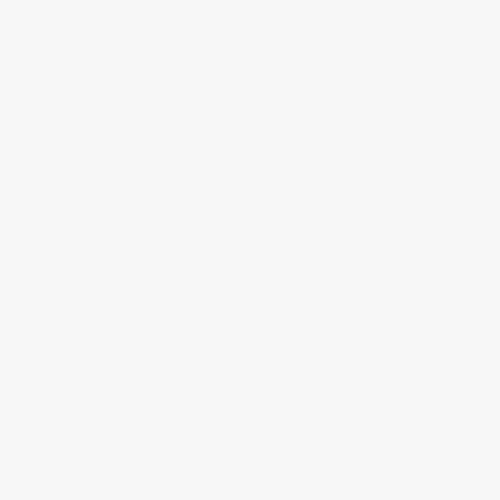
How to use the voice control feature on a Samsung Curved TV?
In this step-by-step guide, I'll show you how to use the voice control feature on your Samsung Curved TV. With this feature, you can effortlessly navigate menus, search for content, and control your TV using only your voice. Get ready to make your TV experience even more convenient and hands-free!
Step 1: Set up the voice control feature
To set up the voice control feature on your Samsung Curved TV, first ensure that it is connected to the internet. Then, navigate to the Settings menu on your TV and choose 'Voice Control'. Simply follow the on-screen instructions to complete the setup process and start enjoying the convenience of voice control.
Step 2: Familiarize yourself with voice commands
To familiarize yourself with the voice commands, start by accessing the user manual or visiting the Samsung website. Look for a list of supported commands specific to your device. Take some time to go through the commands and understand how they work. Practice using the voice control feature by speaking the commands out loud. This will help you become more comfortable and efficient when using voice commands in the future.
Step 3: Activate voice control
To activate voice control on your Samsung TV, press the voice control button on your remote. Look for this button on the top or side of the remote. Alternatively, you can simply say 'Hi, TV' or 'Hi, Samsung' followed by your command to activate voice control.
Step 4: Speak your command
To make use of the voice control feature, start by activating it on your remote. Once activated, speak your command clearly and concisely into the microphone on the remote. For instance, you can say 'Open Netflix', 'Change channel to CNN', or 'Adjust volume to 50'. The TV will then recognize your command and promptly carry out the requested action. Remember to enunciate your words clearly for accurate recognition.
Step 5: Use voice control for navigation
To navigate through menus and options using voice control on your Samsung Curved TV, simply use commands like 'Go back', 'Scroll up', or 'Select option 2'. This handy feature makes it a breeze to move through different apps and settings with ease.
Step 6: Customize voice control settings
To customize the voice control settings on your Samsung Curved TV, head to the Settings menu and select 'Voice Control'. Adjust the sensitivity, change the language, or disable voice control if necessary.
Step 7: Troubleshooting voice control issues
If you encounter any issues with the voice control feature, follow these troubleshooting steps:
- Check the batteries: Make sure the batteries in your remote are working properly. If they are low or dead, replace them with fresh ones.
- Verify your internet connection: Ensure that your device is connected to the internet. Check the Wi-Fi or Ethernet connection and make sure it is stable.
- Speak clearly and be close to the microphone: When using voice control, speak clearly and directly into the microphone on your remote. Make sure there are no obstructions blocking the microphone and that you are within a reasonable distance from it.
By following these steps, you should be able to troubleshoot any voice control issues you may encounter.
Step 8: Enjoy the convenience of voice control
Now that you know how to use the voice control feature on your Samsung Curved TV, enjoy the convenience it brings to your TV viewing experience. Here's how you can make the most out of it:
- To turn on your TV, simply say "Hi TV" followed by "Power on."
- Change channels effortlessly by saying "Hi TV, change to channel [channel number]."
- Control the volume by saying "Hi TV, increase/decrease volume."
- Navigate through content with ease by saying "Hi TV, go to [app name]."
- Adjust picture settings by saying "Hi TV, change picture mode to [mode name]."
- Use voice commands to search for your favorite shows or movies. Just say "Hi TV, search for [title]."
By using voice control, you can enhance your TV watching experience and enjoy the convenience of controlling your TV with just your voice.
Wrap it up!
So, there you have it! The voice control feature on a Samsung Curved TV is a game-changer when it comes to convenience and ease of use. With just a few simple steps, you can set up and personalize this feature to suit your preferences. Whether you want to change channels, adjust the volume, or search for your favorite shows, all you need to do is speak up! Say goodbye to fumbling for the remote or getting lost in complex menus. With voice control, controlling your TV has never been easier. So go ahead, give it a try and elevate your TV viewing experience to a whole new level. Happy voice commanding!
Mastering Voice Control
Getting the most out of your Samsung Curved TV: A user-friendly guide
- Familiarize yourself with the remote control: Take some time to explore the buttons and functions of the remote control that comes with your Samsung Curved TV. Understanding how to navigate the menu, adjust volume, and change settings will be essential
- Position your TV correctly: Place the TV at eye level to ensure a comfortable viewing experience. As the name suggests, the curved design of the TV is meant to enhance immersion, so make sure you position it in a way that allows you to fully enjoy the curved display
- Adjust the picture settings: Samsung Curved TVs offer a range of picture settings that can be adjusted according to your preferences. Play around with settings like brightness, contrast, color saturation, and sharpness to find the optimal visual experience for you
- Explore smart features: Samsung Curved TVs often come with smart features that allow you to connect to the internet, stream content, and access various apps. Take some time to explore these features and learn how to connect to your Wi-Fi network, download apps, and navigate through the smart interface
- Consider audio options: While Samsung Curved TVs generally have good built-in speakers, you may want to explore additional audio options for a more immersive sound experience. This could involve connecting external speakers or a soundbar to enhance the audio quality
- Remember, don't hesitate to consult the user manual or reach out to Samsung customer support if you have any specific questions or need further assistance. Enjoy your Samsung Curved TV!
Frequently Asked Questions about Samsung Curved TVs
What audio technologies are used in Samsung Curved TVs for a better sound experience?
Samsung Curved TVs utilize several audio technologies to enhance the sound experience. One of the key features is the built-in Dolby Digital Plus technology, which provides high-quality audio with a wider dynamic range. This technology ensures that you can enjoy immersive sound while watching your favorite movies or TV shows.
Additionally, Samsung Curved TVs also incorporate multi-channel speakers. These speakers are strategically placed to create a surround sound effect, making you feel like you are in the middle of the action. This technology adds depth and dimension to the audio, enhancing your overall viewing experience.
Furthermore, Samsung Curved TVs often come with additional audio features such as Adaptive Sound. This feature analyzes the content on the screen and automatically adjusts the sound settings to deliver optimal audio quality. Whether you are watching a dialogue-heavy scene or an action-packed sequence, the TV will adapt the sound output to suit the content.
Overall, Samsung Curved TVs utilize a combination of Dolby Digital Plus technology, well-placed multi-channel speakers, and advanced audio features like Adaptive Sound to deliver a better sound experience. These technologies work together to provide immersive and high-quality audio that enhances your viewing pleasure.
Are Samsung Curved TVs compatible with gaming consoles?
Yes, Samsung Curved TVs are indeed compatible with gaming consoles. Samsung has designed their Curved TVs to offer an immersive gaming experience. These TVs typically feature high refresh rates, low input lag, and excellent picture quality, making them ideal for gaming. Furthermore, Samsung's Curved TVs usually come with multiple HDMI ports, allowing you to connect your gaming console easily. So, if you're a gaming enthusiast, a Samsung Curved TV can be a great choice to enhance your gaming sessions.
What is the resolution of Samsung Curved TVs?
The resolution of Samsung Curved TVs can vary depending on the specific model and year of release. However, most Samsung Curved TVs offer a high-definition resolution of 1080p or 4K. 1080p resolution provides a sharp and clear image, while 4K resolution offers an even higher level of detail and clarity with four times the number of pixels. It's worth noting that newer models may even come with 8K resolution, which provides an incredibly immersive viewing experience with an even greater level of detail.
Do Samsung Curved TVs have built-in smart features?
Yes, Samsung Curved TVs do have built-in smart features. These smart features allow you to access various apps, streaming services, and internet browsing directly on your TV without the need for an external device. You can easily connect to Wi-Fi and enjoy the convenience of a smart TV experience with the added benefit of the immersive curved display.
How many HDMI ports are available on Samsung Curved TVs?
Samsung Curved TVs typically come with several HDMI ports, which allow you to connect various external devices such as gaming consoles, Blu-ray players, and streaming devices. The exact number of HDMI ports may vary depending on the specific model and year of the TV. However, most Samsung Curved TVs have at least 3 HDMI ports, with some higher-end models offering up to 4 or even 5 HDMI ports. It's always a good idea to check the specifications of the specific Samsung Curved TV model you are interested in to find out the exact number of HDMI ports it comes with.



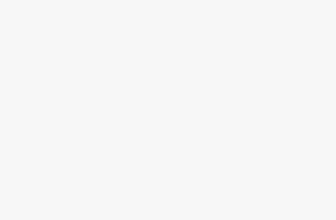

Great article! I've always wanted to learn how to use the voice control feature on my Samsung Curved TV.