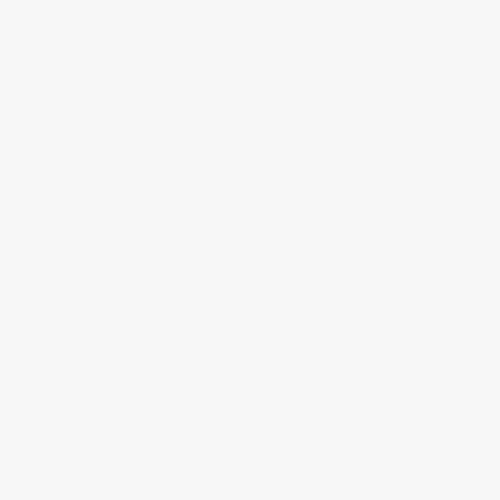
How to calibrate colors on a Samsung QLED TV?
The step-by-step guide on how to calibrate colors on a Samsung QLED TV will help you achieve the most precise and vibrant picture quality. By following these simple steps, you can enhance your viewing experience and enjoy your favorite content with the best color representation.
Prepare Your TV
To start preparing your Samsung QLED TV, turn it on by pressing the power button on your TV remote or on the TV itself. Once your TV is on, it's time to access the settings menu. Simply press the Menu button on your TV remote. This will bring up the settings menu on your TV screen.
In the settings menu, you'll find various options to customize your TV's display, sound, and other features. Use the arrow buttons on your remote to navigate through the menu and highlight the desired option. Press the Enter or OK button on your remote to select the highlighted option.
Within the settings menu, you can adjust settings such as picture mode, brightness, contrast, and color settings to suit your preferences. You can also access advanced settings like motion smoothing, HDR settings, or audio settings.
Exploring the settings menu will allow you to personalize your TV viewing experience and optimize the picture and sound quality according to your liking. Take your time to navigate through the different options and make adjustments as desired.
Remember, accessing the settings menu is the first step in preparing your Samsung QLED TV for an enhanced viewing experience.
Select Picture Settings
To navigate to the Picture Settings section within the settings menu, first, locate the settings menu on your device. It is usually represented by a gear icon. Once you have found the settings menu, click on it to open the menu options. Scroll down or navigate to the section that is labeled "Picture Settings" or "Display Settings."
Within the Picture Settings section, you will find a range of options to adjust various aspects of your picture display. Look for options such as brightness, contrast, color saturation, and sharpness. These settings allow you to fine-tune your picture quality according to your preferences.
To adjust the color calibration specifically, locate the color calibration option in the Picture Settings section. Click on this option to open the color calibration settings. Here, you can make adjustments to the color temperature, hue, and saturation levels of your display. Experiment with these settings until you achieve the desired color balance and vibrancy.
Remember to save any changes you make to the Picture Settings by clicking on the "Save" or "Apply" button, if available. This will ensure that your adjustments take effect and enhance your viewing experience.
Enter Expert Settings
To access advanced color calibration settings on your device, follow these steps within the Picture Settings:
- Press the Menu button on your remote control.
- Navigate to the Picture Settings option using the arrow keys.
- Select the Expert Settings option from the submenu.
- Once in the Expert Settings menu, you will find a range of advanced options for color calibration.
In this section, you can fine-tune various aspects of picture quality to suit your preferences. Below are some of the key options available:
- Color Temperature: Adjust the overall warmth or coolness of the picture.
- Color Space: Select the color gamut that best matches your content.
- Gamma: Control the brightness and contrast of mid-tone colors.
- White Balance: Fine-tune the color balance by adjusting the levels of red, green, and blue.
Experiment with these settings to achieve the optimal picture quality for your specific needs. Remember to save any changes you make before exiting the menu. Enjoy the enhanced visuals on your device!
Adjust the Color Balance
To adjust the color balance in the Expert Settings, locate the Color Balance option. Here, you can fine-tune the color levels for red, green, and blue individually. To achieve the desired color balance, follow these steps:
- Start by accessing the Expert Settings on your device.
- Look for the Color Balance option and select it.
- Once you are in the Color Balance menu, you will see separate sliders for red, green, and blue.
- Begin by adjusting the red slider. Move it left or right to increase or decrease the intensity of red in the image. Use the on-screen instructions as a reference.
- Next, move on to the green slider. Make subtle adjustments to the left or right to enhance or reduce the green tones.
- Finally, adjust the blue slider to fine-tune the blue color levels according to your preference.
- Keep an eye on the image as you make these adjustments. Trust your visual judgment to achieve the desired color balance.
- Once you are satisfied with the colors, exit the Color Balance menu and enjoy your beautifully adjusted image.
For example, if you have a photo with a slightly yellowish tint, you can decrease the intensity of the red and green sliders while slightly increasing the blue slider to balance out the colors. On the other hand, if you want to create a warmer look, you can slightly increase the intensity of the red and green sliders, while decreasing the blue slider. Remember, these are just examples, and the adjustments will vary depending on the image and your personal preferences.
Fine-Tune the Color Details
Navigate to the Color Details section to further enhance the color accuracy. Fine-tune your settings by adjusting the color temperature, color space, and gamma to achieve your preferred color representation. To do this, first, locate the Color Details option in the settings menu. Once you've found it, click on it to enter the Color Details section.
Next, focus on the color temperature setting. Adjust it to make the colors warmer or cooler based on your preference. Experiment with different values until you find the temperature that suits your needs.
After that, move on to the color space setting. Here, you can select the appropriate color space that matches your display and content. Choose the option that provides the most accurate and vibrant colors for your specific setup.
Lastly, fine-tune the gamma setting. Gamma controls the brightness and contrast of your display. Adjust it to achieve the desired level of detail and depth in your visuals. Play around with different gamma values until you find the perfect balance for your display.
Remember, each display may require different adjustments, so take your time to find the best settings that suit your preferences and needs. Enjoy the enhanced color accuracy and vibrant visuals!
Save and Enjoy
To save your color calibration settings and start enjoying your Samsung QLED TV with beautifully calibrated colors, follow these simple steps:
- Press the Menu button on your TV remote to open the settings menu.
- Navigate to the Picture or Display settings section using the arrow keys on your remote.
- Find the color calibration options, which may be labeled as "Color Space" or "Color Settings."
- Make any adjustments to the color settings until you are satisfied with the calibration.
- Once you are happy with the changes, locate the "Save" or "Apply" option in the settings menu.
- Select this option to save your color calibration settings.
- Exit the settings menu by pressing the Menu button again or using the designated exit button on your remote.
That's it! Your color calibration settings are now saved, and you can start enjoying your Samsung QLED TV with accurate and vibrant colors.
Achieve perfect color accuracy
In conclusion, calibrating the colors on your Samsung QLED TV is a simple process that can truly elevate your viewing pleasure. By carefully following the step-by-step instructions outlined in this blog post, you'll be able to achieve the most accurate and vibrant color representation on your TV. So sit back, relax, and enjoy your favorite movies, shows, and games with stunning visuals that will take your viewing experience to the next level!
Essential Tools
Enhancing Color Accuracy
Getting the most out of your Samsung QLED TV
- Powering on: Locate the power button on your Samsung QLED TV, usually located either on the TV itself or on the remote control. Press the power button to turn on the TV
- Source selection: Use the source or input button on your remote control to choose the input source you want to use, such as HDMI, cable TV, or streaming devices like a Roku or Apple TV
- Adjusting settings: Navigate through the TV's menu using the arrow buttons on your remote control. You can adjust various settings like picture mode, brightness, volume, and more to customize your viewing experience
- Smart features: Take advantage of the smart features on your Samsung QLED TV. Connect to your home's Wi-Fi network and explore apps like Netflix, YouTube, or Amazon Prime Video. You can also use voice commands with built-in voice assistants like Bixby or connect your TV to other smart devices
- External devices: Connect external devices like gaming consoles, Blu-ray players, or sound systems to your Samsung QLED TV using HDMI ports. Ensure the corresponding input source is selected on your TV to enjoy the content from these devices
- Remember, these are just the basics to help you get started with your Samsung QLED TV. Feel free to explore the user manual or online resources for more detailed instructions!
Frequently Asked Questions about Samsung QLED TVs
Can Samsung QLED TVs be connected to other smart devices and integrated into a smart home setup?
Yes, absolutely! Samsung QLED TVs can be easily connected to other smart devices and seamlessly integrated into a smart home setup. They are designed to be compatible with various smart home platforms, such as Samsung SmartThings, Apple HomeKit, and Google Assistant.
By connecting your Samsung QLED TV to your smart home system, you can control and manage it along with other smart devices using voice commands or through a centralized smart home app. For example, you can turn on/off the TV, adjust the volume, switch inputs, and even control the content playback using voice commands through virtual assistants like Alexa or Google Assistant.
Additionally, with the integration of Samsung SmartThings, you can create custom automation routines to synchronize your TV with other smart devices in your home. For instance, you can set it up to automatically turn on the TV and dim the lights when you start watching a movie, or have it turn off when you leave home.
Samsung QLED TVs also offer features like screen mirroring, allowing you to mirror the display of your compatible smartphone or tablet directly onto the TV screen. This enhances the connectivity and convenience, enabling you to easily share photos, videos, or browse the internet on a larger screen.
In summary, Samsung QLED TVs are highly compatible with other smart devices and can be seamlessly integrated into a smart home setup, providing you with a more connected and convenient living experience.



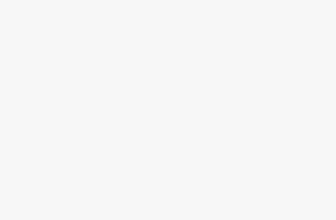

One thing I would have liked to see in the article is a section on calibrating colors for gaming. Any tips for that?
I wish there was a video tutorial accompanying this article. Sometimes it's easier to understand the process visually. Still, the instructions were clear and concise.
I appreciate the detailed instructions and the screenshots provided in the article. Made it much easier to follow along.
I've tried calibrating the colors on my Samsung QLED TV before, but it always ended up looking worse. This article gave me a better understanding of the process. Will give it another try!
I followed the steps mentioned in the article and I must say, the colors on my TV have never looked better. Highly recommend!
Great article! I've been struggling with calibrating colors on my Samsung QLED TV, so this was really helpful. Thanks!