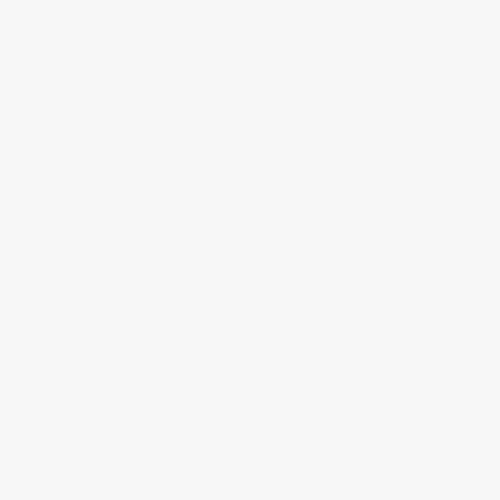
How to Set Up Your Samsung Smart TV
In this step-by-step guide, I'll show you how to set up your Samsung Smart TV. Whether you're a new TV owner or want to connect your existing TV to the internet, this guide has got you covered. We'll take you through the process of setting up so that you can start enjoying all the amazing features and functionality of your Smart TV quickly and easily.
Unboxing and Connections
Begin by unboxing your Samsung Smart TV and carefully removing all packaging materials. Make sure to handle the TV with care and avoid applying excessive pressure on the screen. Once the TV is unpacked, locate the power cord and plug one end into an electrical outlet and the other end into the designated power port on the TV.
Next, it's time to connect any external devices you may have, such as cable boxes or gaming consoles. Identify the appropriate ports on the back of your TV for the specific device you wish to connect. For example, if you're connecting a cable box, locate the HDMI port on the TV and plug one end of the HDMI cable into it.
Then, take the other end of the HDMI cable and connect it to the HDMI output port on your cable box. Ensure that the cable is securely plugged in on both ends. If you're connecting multiple devices, repeat this process for each one, using the correct cables for each device.
Once all the necessary connections are made, you're ready to start enjoying your Samsung Smart TV and all its features. Remember to follow the specific instructions provided with each device for any additional setup steps or configurations.
Please note that these instructions may vary slightly depending on the model of your Samsung Smart TV. Always refer to the user manual for detailed instructions specific to your TV model.
Initial Setup
To start the initial setup of your TV, follow these steps:
- Connect your TV: Make sure your TV is properly connected to a power source and turned on.
- Select your language: Use the on-screen instructions to choose your preferred language for the TV's interface.
- Connect to Wi-Fi: Select the option to connect to a Wi-Fi network. From the list of available networks, choose your Wi-Fi network and enter the password when prompted. Make sure you have your Wi-Fi network name and password handy.
- Accept terms and conditions: Read and accept the terms and conditions presented on the screen. This typically involves pressing the "Accept" or "Agree" button.
- Complete the setup: Follow any additional on-screen instructions to finish the initial setup process. This may include setting up your TV channels, selecting your time zone, or logging into any associated accounts.
Remember to refer to your TV's user manual or online support resources if you encounter any difficulties during the initial setup. Enjoy your new TV!
Software Update
After completing the initial setup, your TV may prompt you to update the software. Keeping your TV's software up to date is crucial for accessing the latest features and security enhancements. To update the software, follow these steps:
- Check for updates: Go to the settings menu on your TV and look for the "Software Update" option. Select it to begin the update process.
- Download updates: Your TV will connect to the internet to check for available updates. Once found, it will start downloading the necessary files. Make sure you have a stable internet connection during this step.
- Install updates: After the download is complete, your TV will automatically install the updates. This may take a few minutes, so be patient and avoid turning off your TV during this process.
- Restart if required: Once the installation is finished, your TV may prompt you to restart it. Follow the on-screen instructions to restart your TV.
- Enjoy the latest features: After the restart, your TV's software will be up to date, ensuring you have access to the latest features and improvements.
Remember to periodically check for software updates to ensure your TV remains up to date and optimized for the best viewing experience.
Setting up Smart Hub
Setting up Smart Hub
- Navigate to the Smart Hub menu: On your Samsung Smart TV remote, press the Home button to bring up the main menu. Use the arrow keys on the remote to navigate to the Smart Hub option and press the Enter button.
- Sign in or create a Samsung account: In the Smart Hub menu, you will see a prompt to sign in to your Samsung account or create a new one. If you already have a Samsung account, select the sign-in option and enter your credentials. If you don't have an account, select the option to create a new one and follow the on-screen instructions.
- Access apps, streaming services, and recommendations: Once you have signed in or created a Samsung account, you will have access to a wide range of apps, streaming services, and personalized recommendations. Simply navigate through the Smart Hub menu using your remote's arrow keys to explore and select the desired apps or services.
For example, if you want to watch Netflix, use the arrow keys to highlight the Netflix app icon and press the Enter button to launch it. You can also browse through the recommended content based on your preferences by selecting the "Recommended" section in the Smart Hub menu.
Setting up Smart Hub is a simple process that allows you to unlock the full potential of your Smart TV, giving you access to a wide variety of entertainment options and personalized recommendations. Enjoy exploring the world of apps and streaming services right from the comfort of your living room!
Connecting External Devices
To connect external devices to your Smart TV, such as a soundbar, Blu-ray player, or gaming console, follow these simple steps:
- Grab an HDMI cable. Ensure it is long enough to reach from your device to the TV.
- Locate the HDMI port on your device. It is usually labeled "HDMI" and can be found on the back or side.
- Take the HDMI cable and plug one end into the HDMI port on your device.
- Now, look for the corresponding HDMI port on your Smart TV. It is often labeled with a number or an input source, such as "HDMI 1" or "HDMI In."
- Connect the other end of the HDMI cable into the HDMI port on your Smart TV.
- Make sure the cable is securely connected on both ends.
- If necessary, power on your device and the Smart TV.
- Follow any additional setup instructions that may appear on your TV screen or device.
That's it! You have successfully connected your external device to your Smart TV using an HDMI cable. Enjoy your enhanced entertainment experience!
Adjusting Picture and Sound Settings
To optimize your viewing experience on your Samsung Smart TV, follow these simple steps to adjust the picture and sound settings:
- Brightness: Navigate to the settings menu using your remote control. Select "Picture" and locate the option for "Brightness." Increase or decrease the brightness level according to your preference. For example, if the picture appears too dim, increase the brightness until it looks right to you.
- Contrast: In the same "Picture" menu, you will find the option for "Contrast." Adjust the contrast level to enhance the difference between light and dark areas on the screen. For instance, if the picture lacks depth, increase the contrast to make it more vibrant.
- Color: Look for the "Color" option in the "Picture" menu. This setting controls the intensity of colors displayed on the screen. To make colors more vivid, raise the color level. If colors look oversaturated, decrease the color setting until they appear natural.
- Audio Settings: To improve your sound experience, go to the settings menu and select "Sound" using your remote control. Here, you can adjust various audio settings:
- Equalizer: Use the equalizer to fine-tune the sound frequencies. For example, if you prefer more bass, increase the bass level.
- Surround Sound: Enable or disable surround sound to enhance the audio effect. This feature is particularly useful when watching movies or playing games.
- Volume Leveling: Adjust the volume leveling option to ensure consistent audio levels across different programs or channels.
By following these instructions, you can easily adjust the picture and sound settings on your Samsung Smart TV to suit your personal preferences and enhance your overall viewing experience. Enjoy your favorite shows and movies with optimized picture quality and immersive sound!
Exploring Smart TV Features
Now that your Samsung Smart TV is set up, let's dive into exploring its exciting features!
To access streaming apps, simply navigate to the Smart Hub menu on your TV's home screen. From there, you can browse through a variety of popular apps such as Netflix, Hulu, or YouTube. Click on the app you want to use, and you'll be able to enjoy your favorite shows and movies right from your TV.
If you're interested in browsing the web, you can easily do so on your Smart TV. Open the web browser app from the Smart Hub menu, and use your TV's remote control to navigate through websites. You can even use the on-screen keyboard or connect a wireless keyboard for easier typing.
Another fantastic feature of Samsung Smart TVs is the ability to cast content from your mobile device. To do this, make sure your TV and mobile device are connected to the same Wi-Fi network. Then, on your mobile device, look for the cast icon in supported apps like YouTube or Netflix. Tap on it, select your Samsung TV from the list, and the content will start playing on your TV screen.
Lastly, take advantage of the voice control feature on your Smart TV for a more convenient and hands-free experience. Simply press the microphone button on your TV's remote control and speak your command. For example, you can say "Open Netflix," "Search for action movies," or "Change the volume to 10." Your TV will recognize your voice and execute the desired action.
Remember to explore these features at your own pace and customize your TV settings to suit your preferences. Enjoy discovering all the possibilities your Samsung Smart TV has to offer!
Wrapping Up: Final Tips
In conclusion, I hope this blog post has helped you in setting up your Samsung Smart TV. Now that you have completed the process, you can explore the world of entertainment and make the most out of your Smart TV's features. Remember, if you ever run into any issues or have additional questions, don't hesitate to consult the user manual or reach out to Samsung customer support. Enjoy your new Smart TV experience!


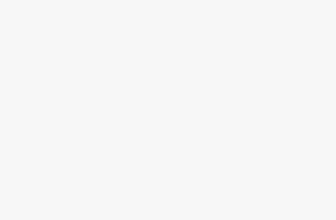

I wish there were more troubleshooting tips included. I ran into some issues and had to figure them out on my own.
Great article! I found the step-by-step instructions really helpful.
The article mentioned connecting to the internet, but didn't provide any guidance on how to do it. It would be useful to include that information as well.